WindowsにはMacにないソフトがいくつもあって、使ってみたくなります。
MacでWindowsを使うにはBoot Camp一択かと思ってたけど、VM(仮想マシン / Virtual Machine)という方法があって、ガッツリじゃなくちょこっと使う分にはVMの方が断然便利みたいなので、MacにVirtualBox + Windows10をインストールしてみました。
その手順の覚え書きです。

私の環境とインストールしたもの
- MacBook Pro (13インチ, Mid 2012)
- CPU - 2.5 GHz Intel Core i5
- メモリー - 16 GB
- 起動ディスク - SSD500GB
- VirtualBox 6.1.18
- Windows10 日本語 64bit
VirtualBoxとWindowsをダウンロード
まずインストールファイルの入手。どちらも無料でダウンロードできます。
- VirtualBoxをダウンロード
https://www.virtualbox.org/wiki/Downloads - Windows10をダウンロード
https://www.microsoft.com/ja-jp/software-download/windows10ISO
VirtualBoxの仮想ハードディクスを作成
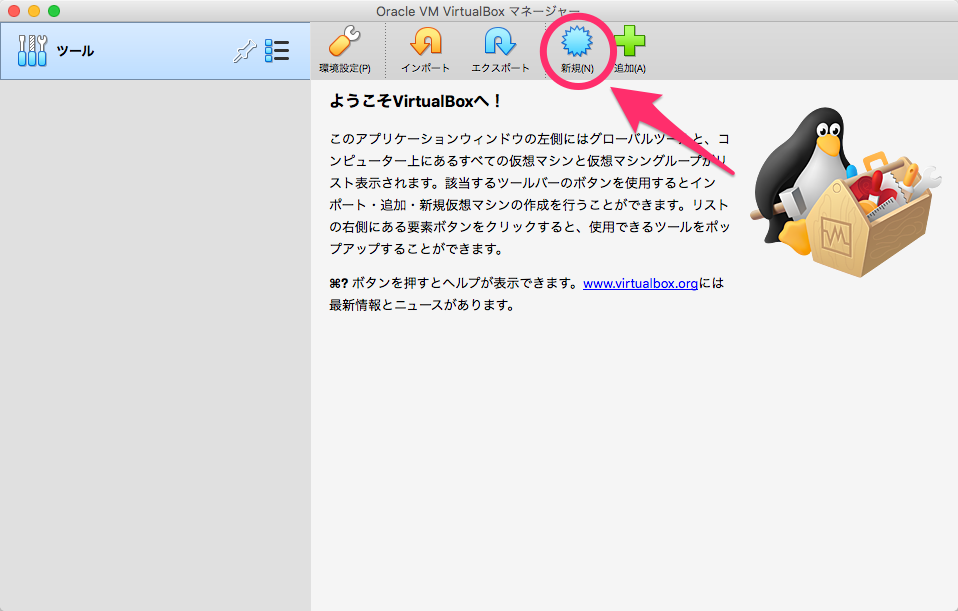
起動したら『新規』をクリック
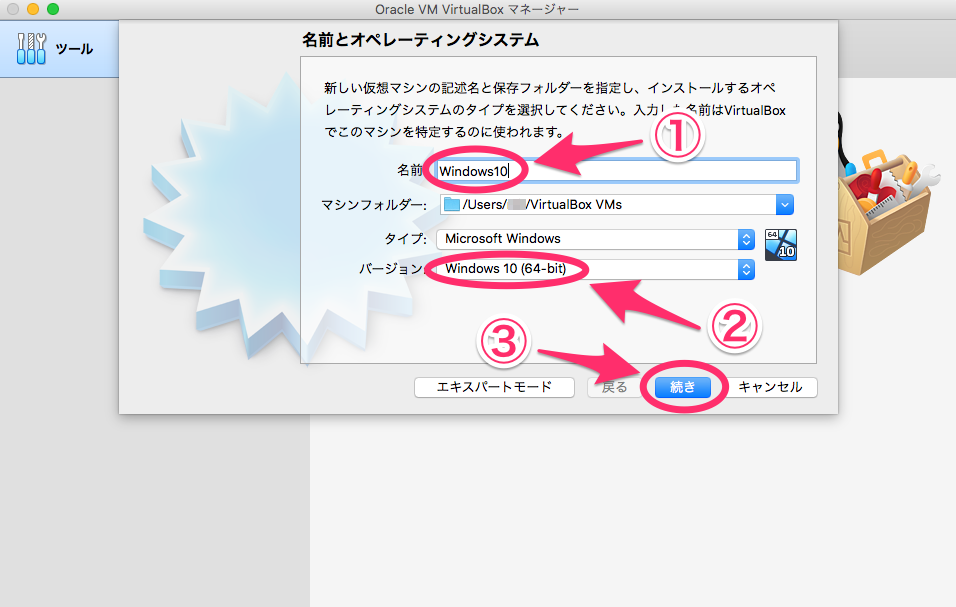
①『名前』適当に分かりやすいものを入力
②『バージョン』インストールするバージョンを選択(今回はWindows10 64bit)
③『続き』をクリック
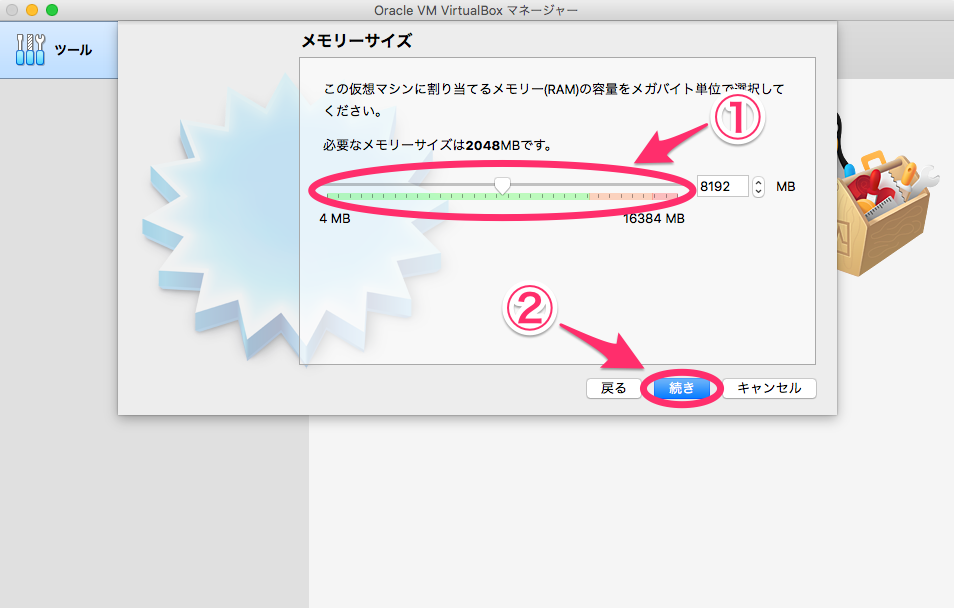
①『メモリーサイズ』4098MB以上は必要かと思います(私はMacに16GB入れているので今回は8192MBに)※この設定は後からでも変更可能
②『続き』をクリック
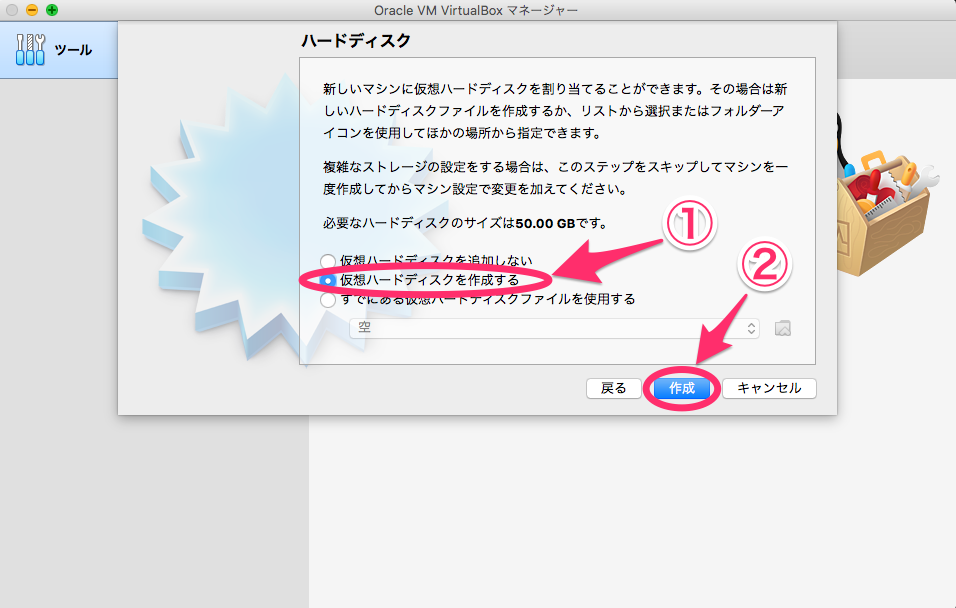
①『仮想ハードディスクを作成する』をクリック
②『作成』をクリック
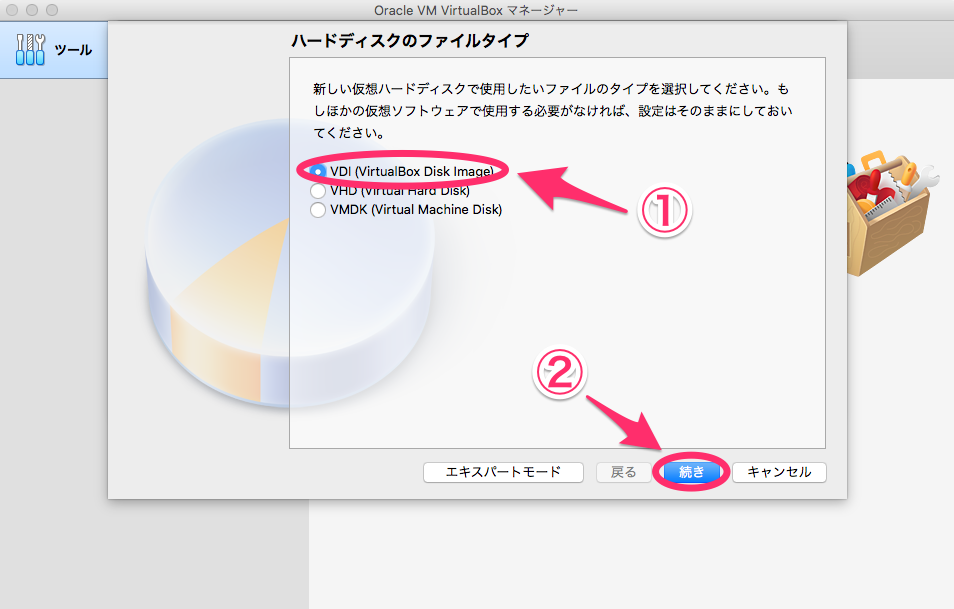
①『VDI』をクリック
②『続き』をクリック
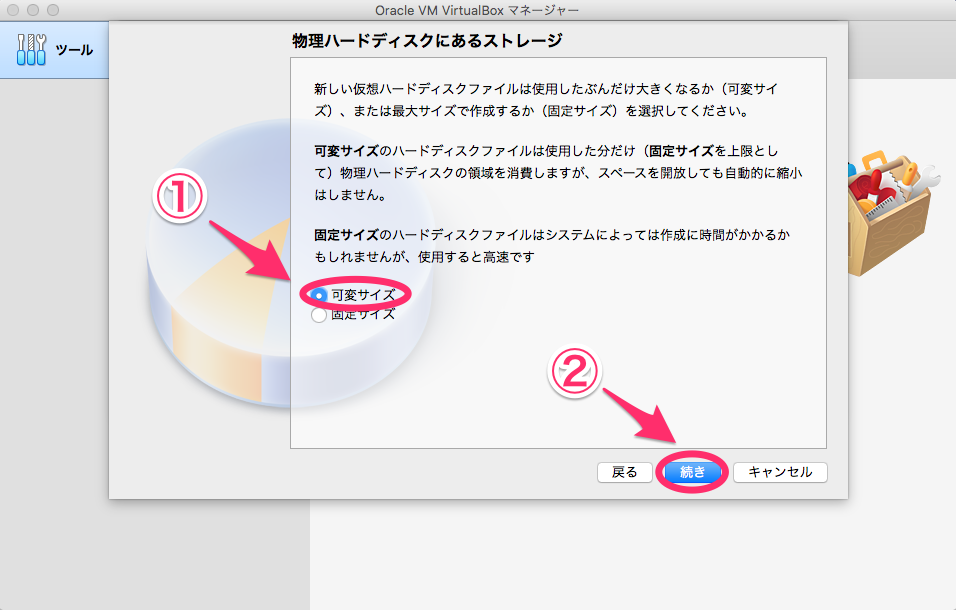
①『可変サイズ』をクリック
②『続き』をクリック
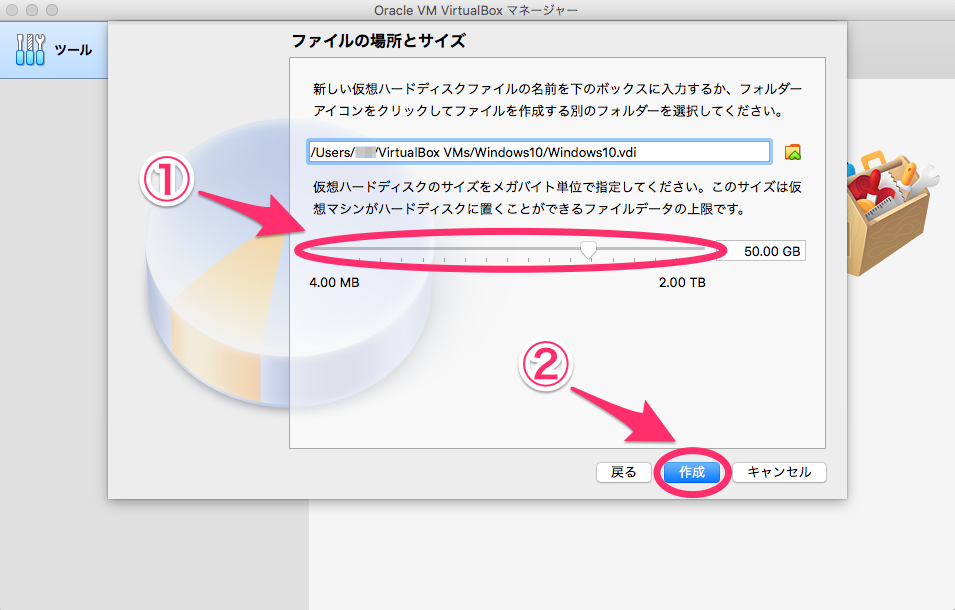
①ハードディスクサイズを設定(今回は50GBを設定)
②『作成』をクリック
以上で、VirtualBoxの仮想ハードディクスを作成が完了。
仮想ハードディクスにWindowsをインストール
VirtualBoxの設定が終わったので、続いてWindowsをインストールしていきます。

①上で作成した仮想ハードディスク『Windows10』を選択
②『起動』をクリック
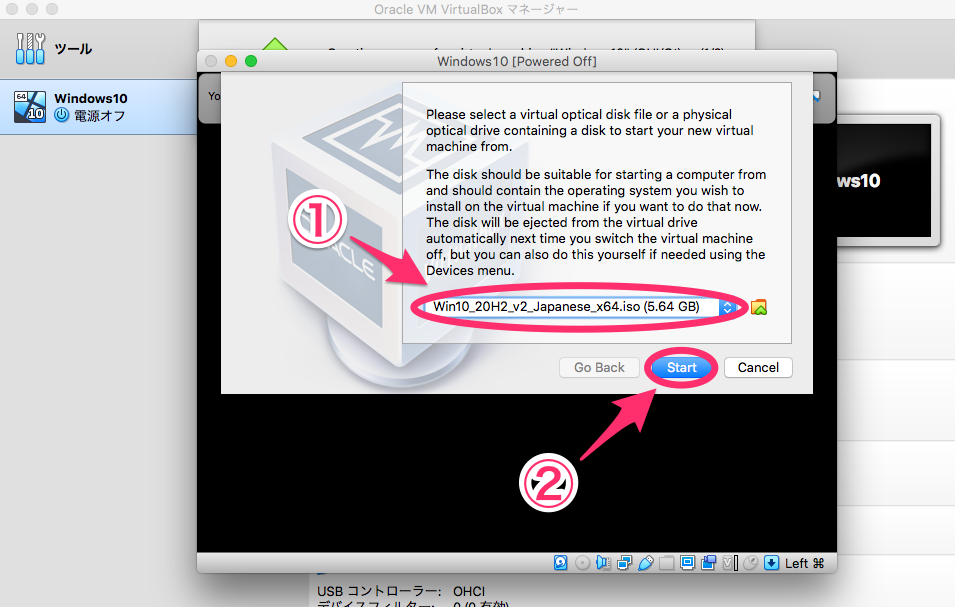
①ダウンロードしたWindowsのインストールファイルを選択
②『Start』をクリック
以降はWindowsのインストールになり、流れに従っていくだけなので割愛。
インストール完了
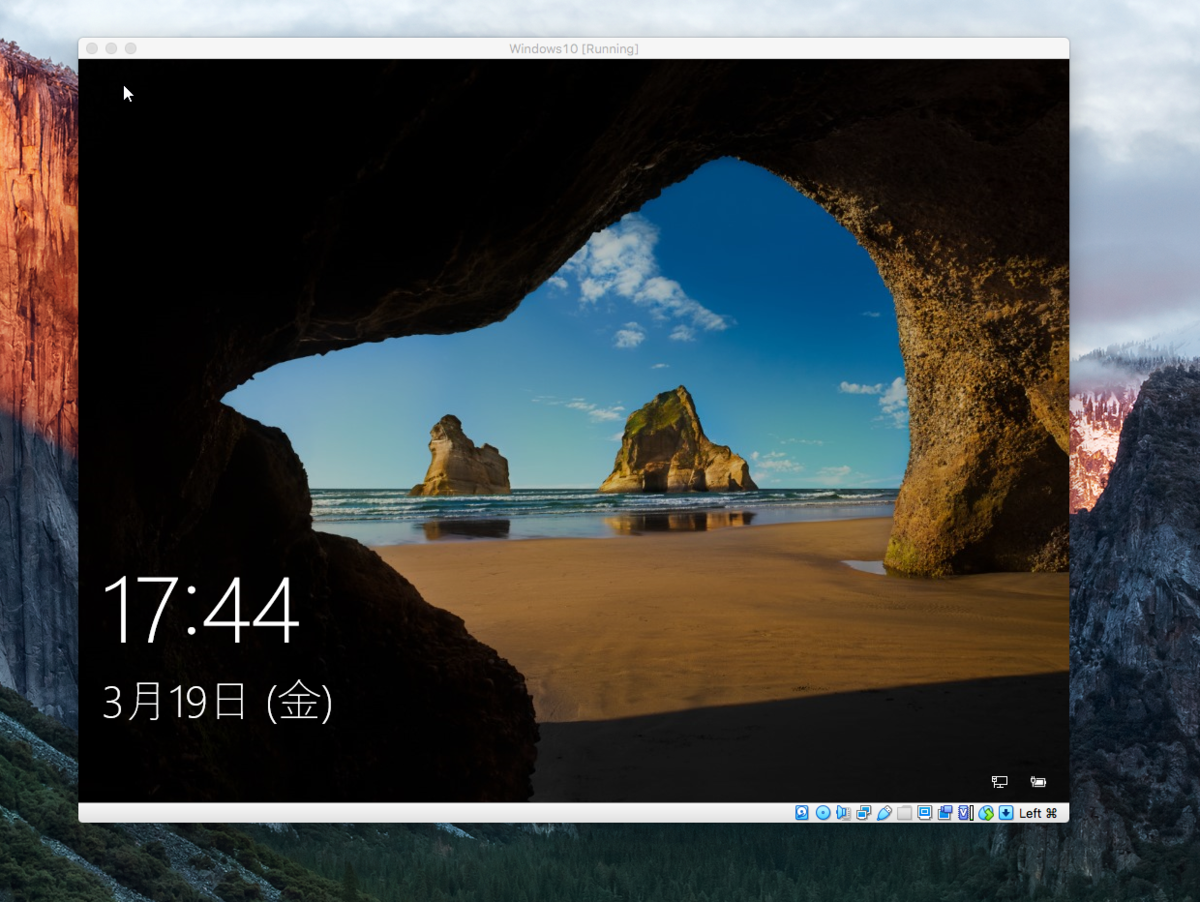
特につまづく所なく、無事インストール完了。
Windows環境もできたことで、これからいろいろ楽しめることが増えると思います。
