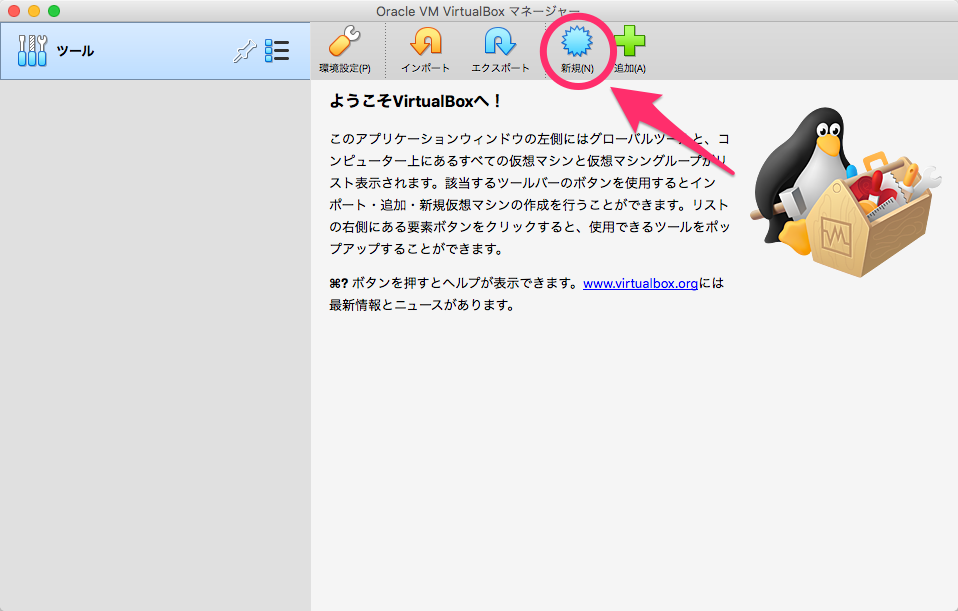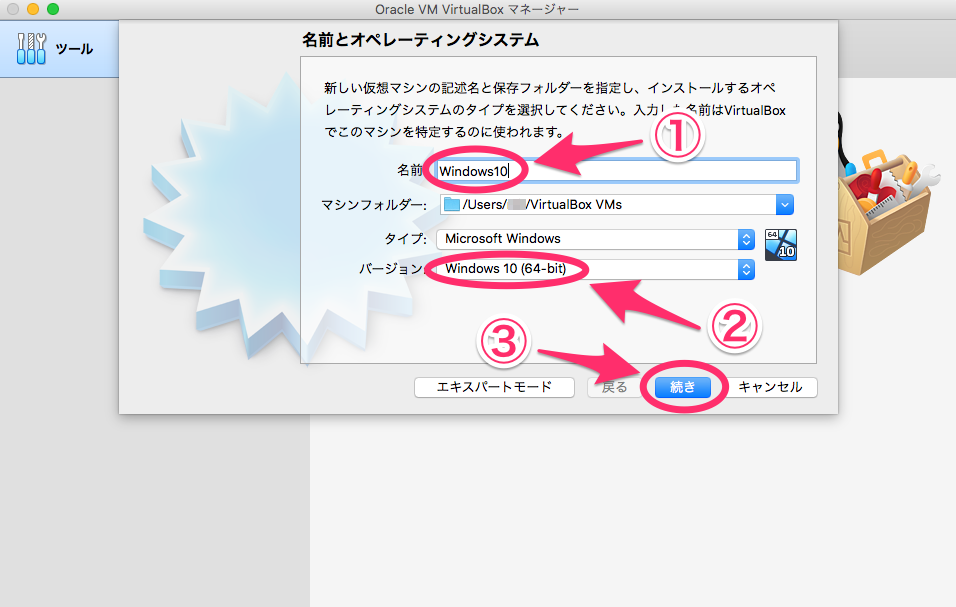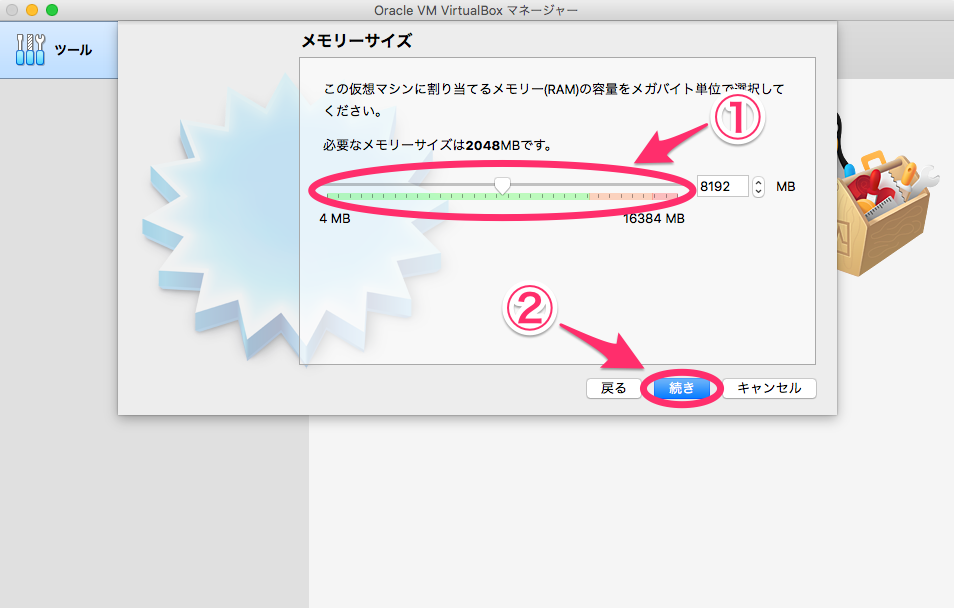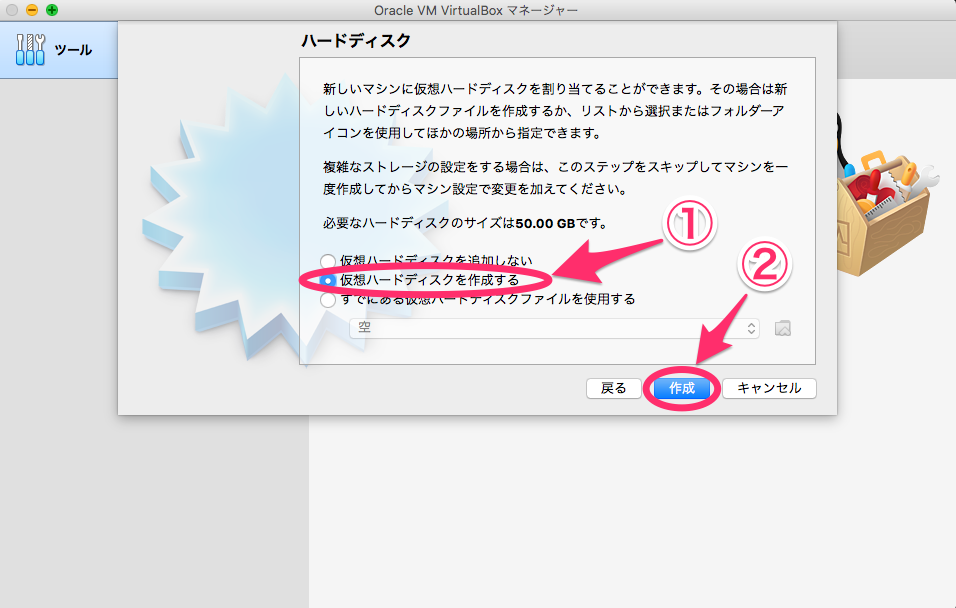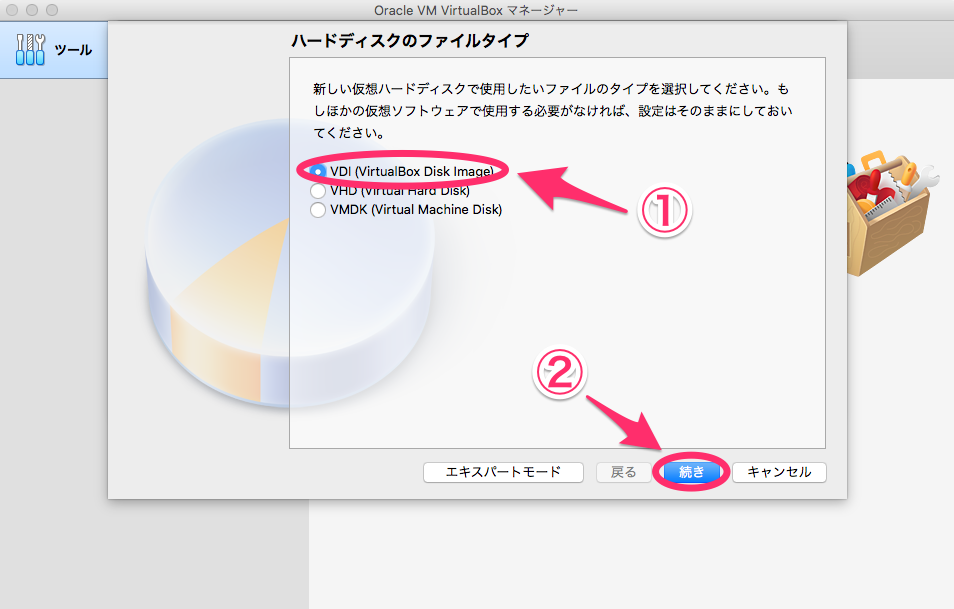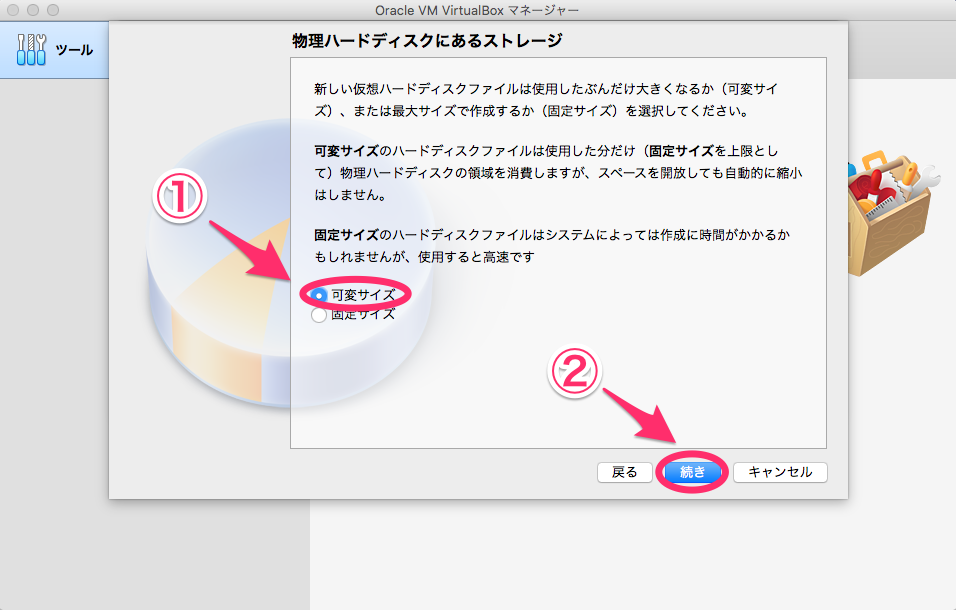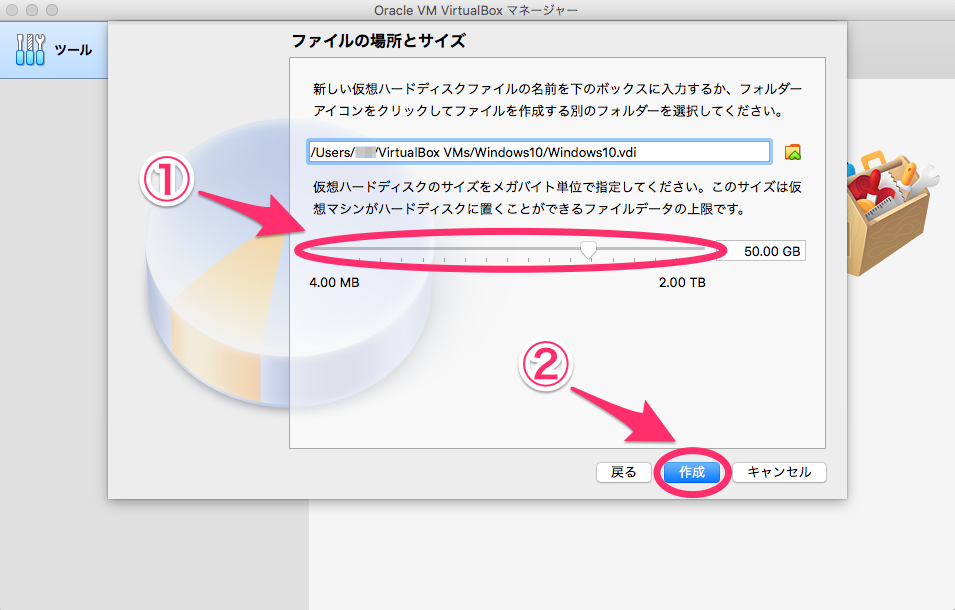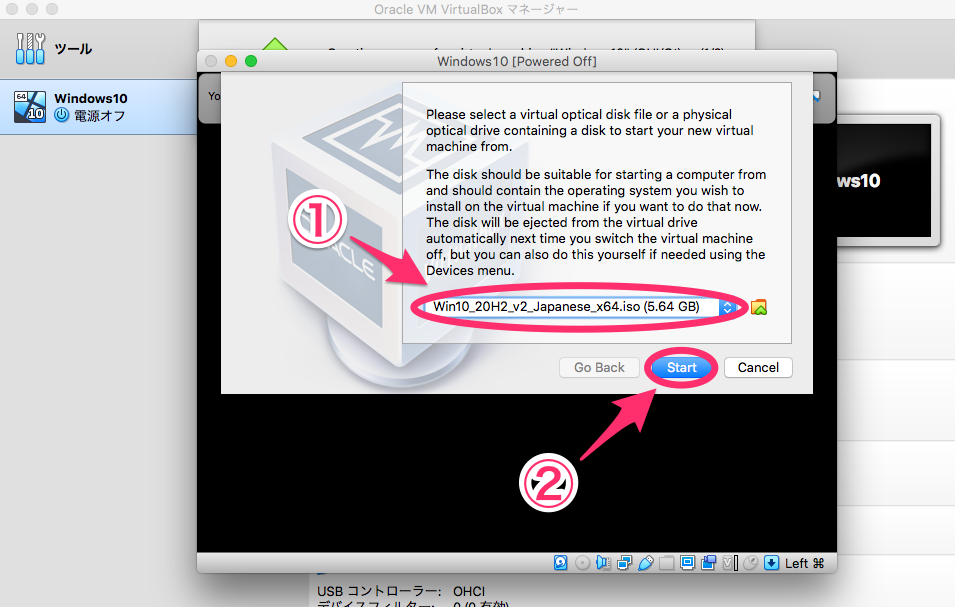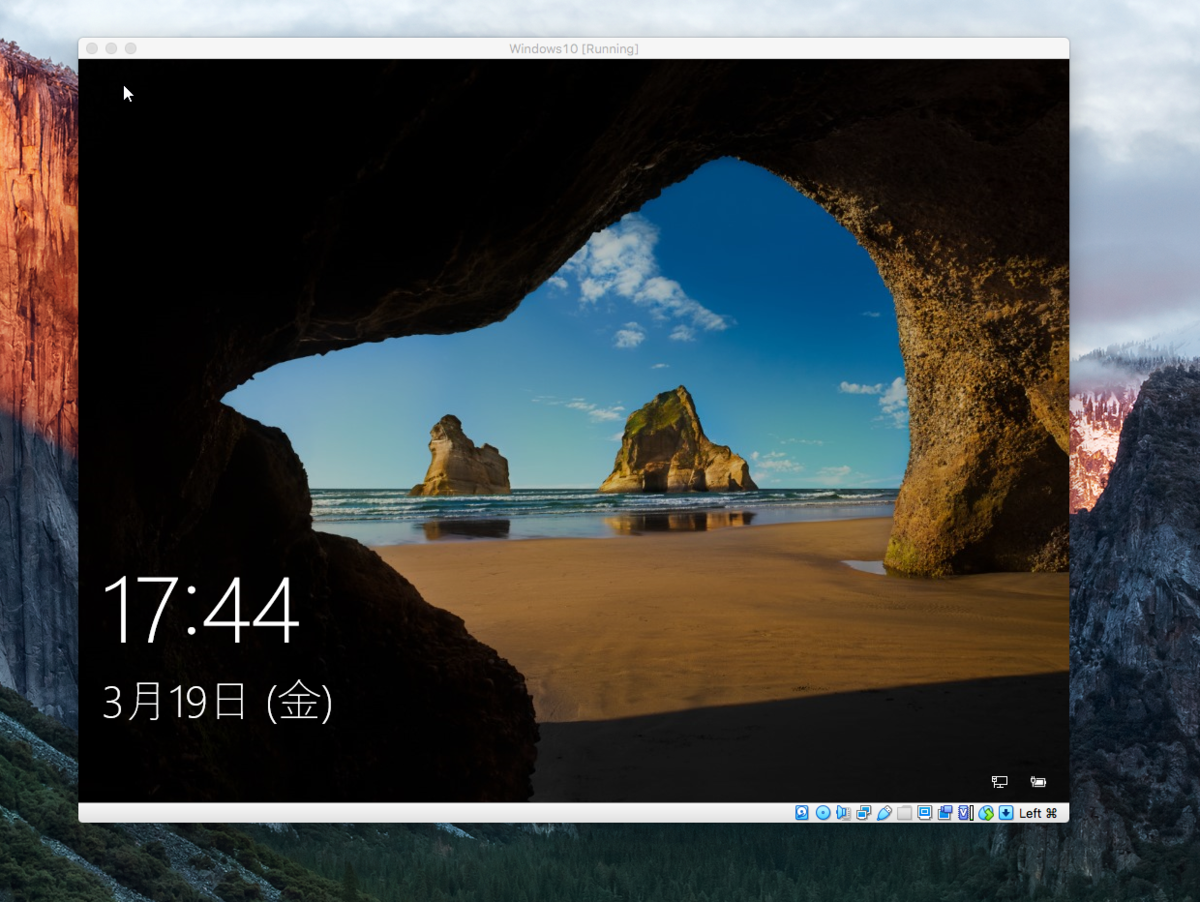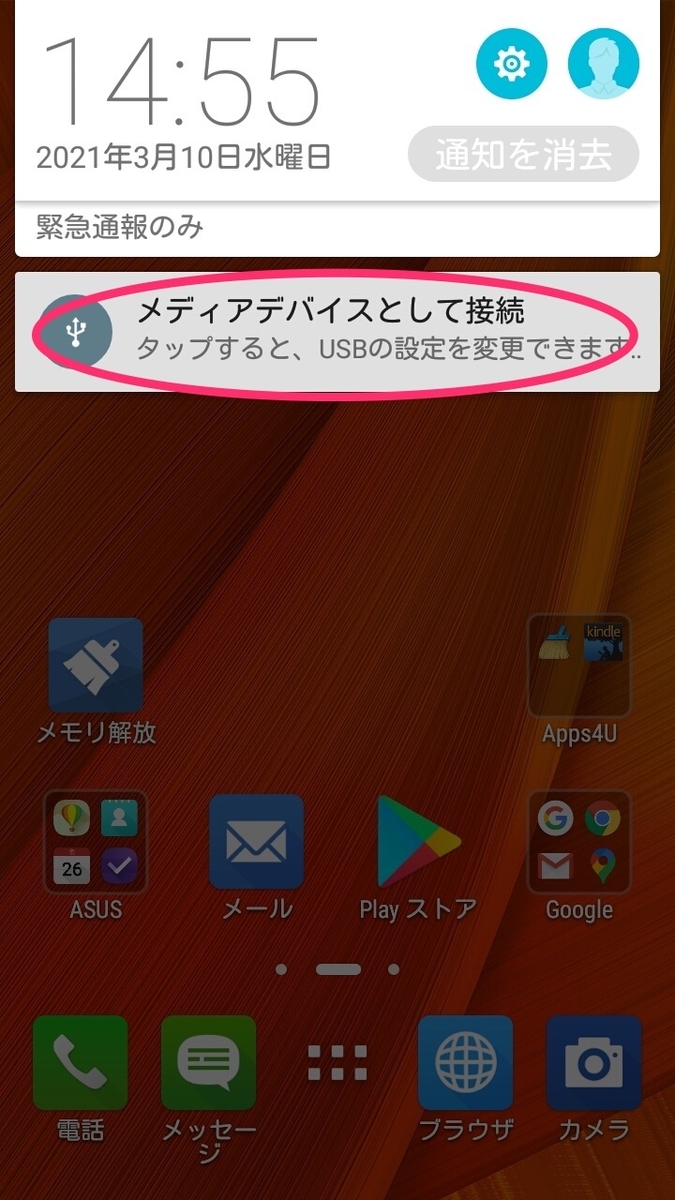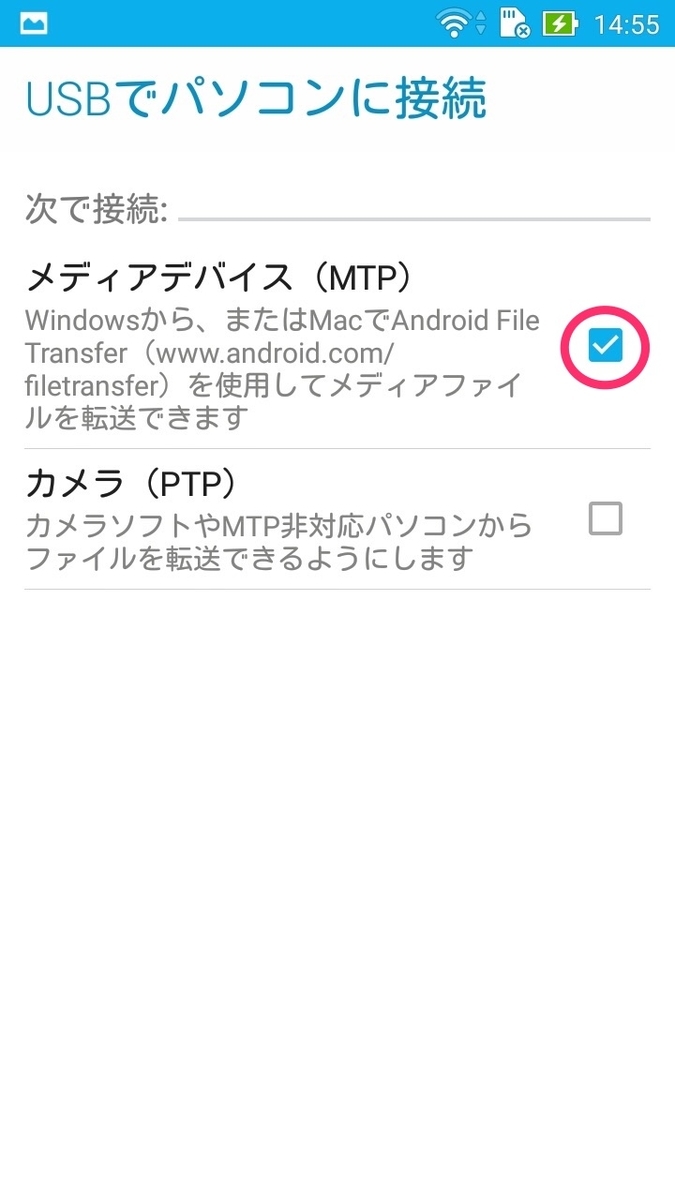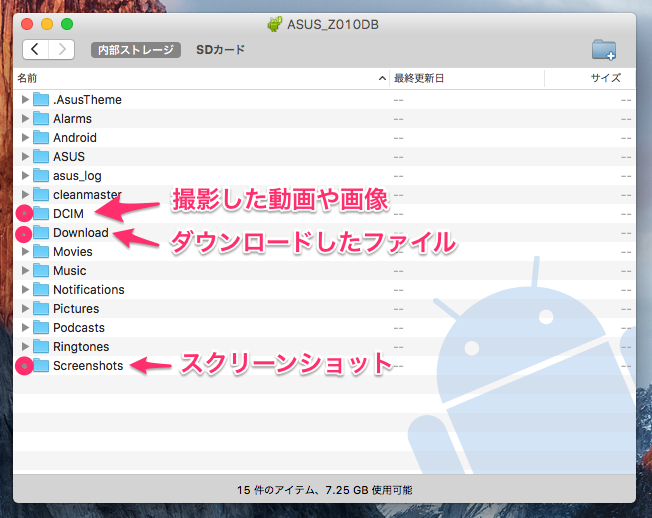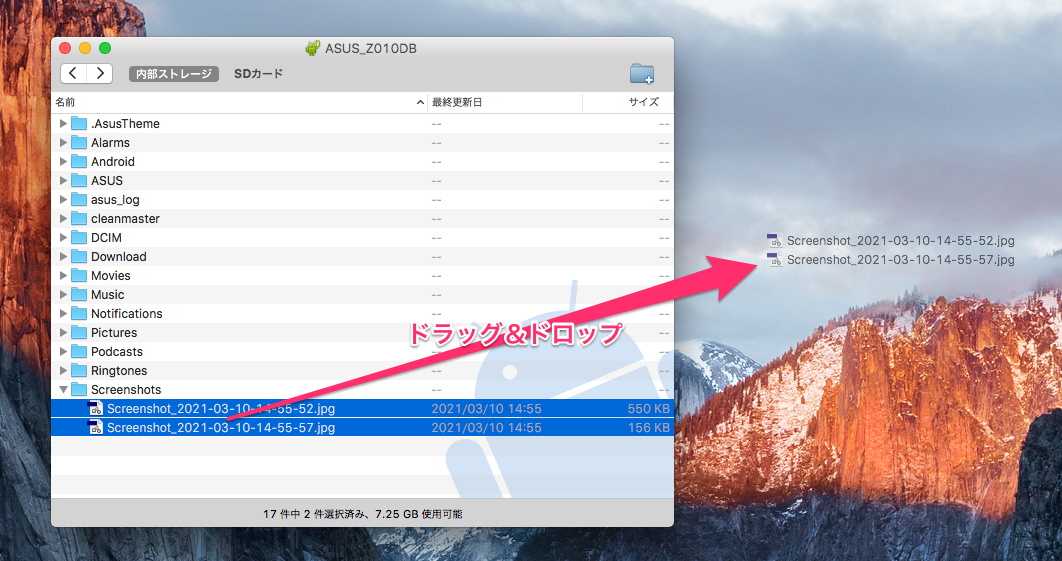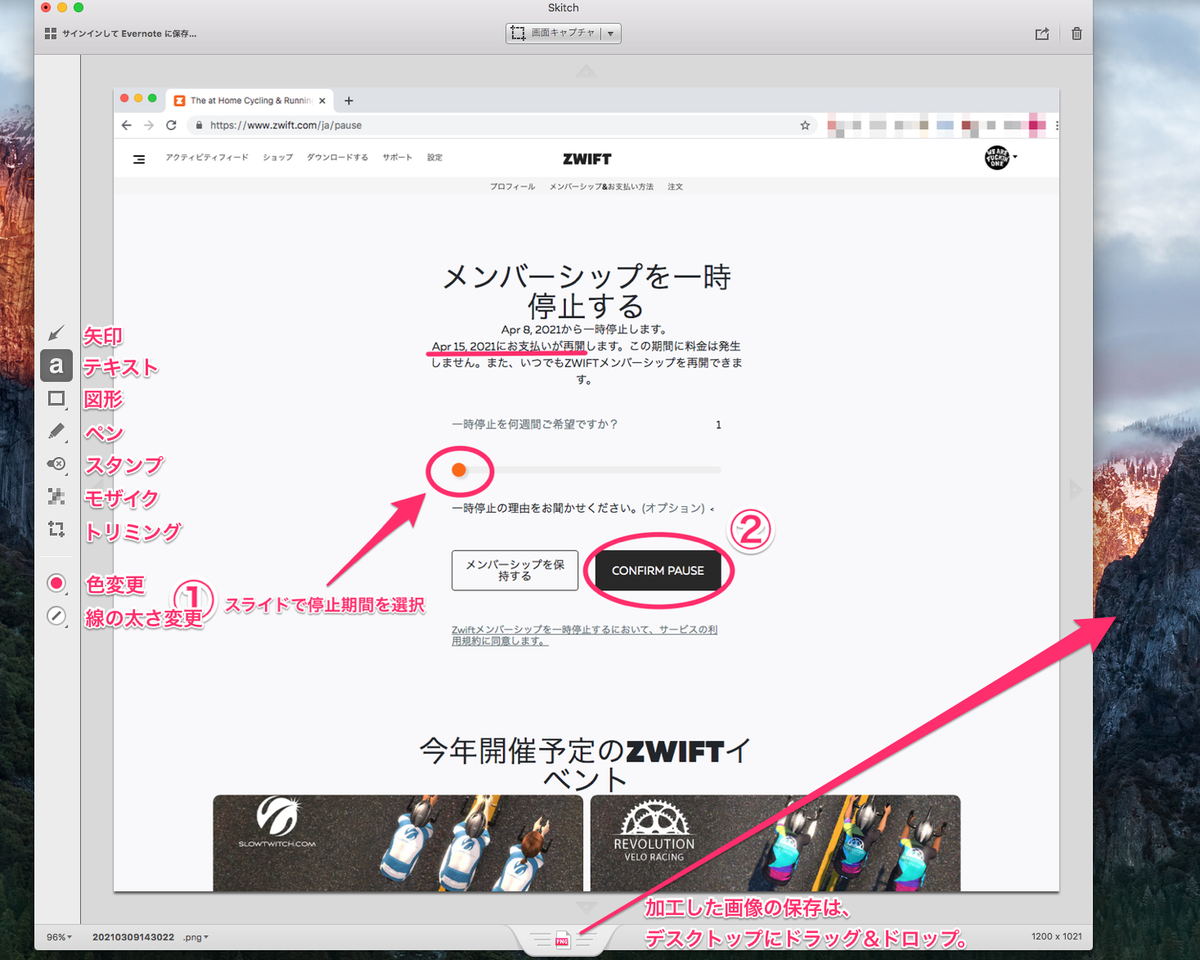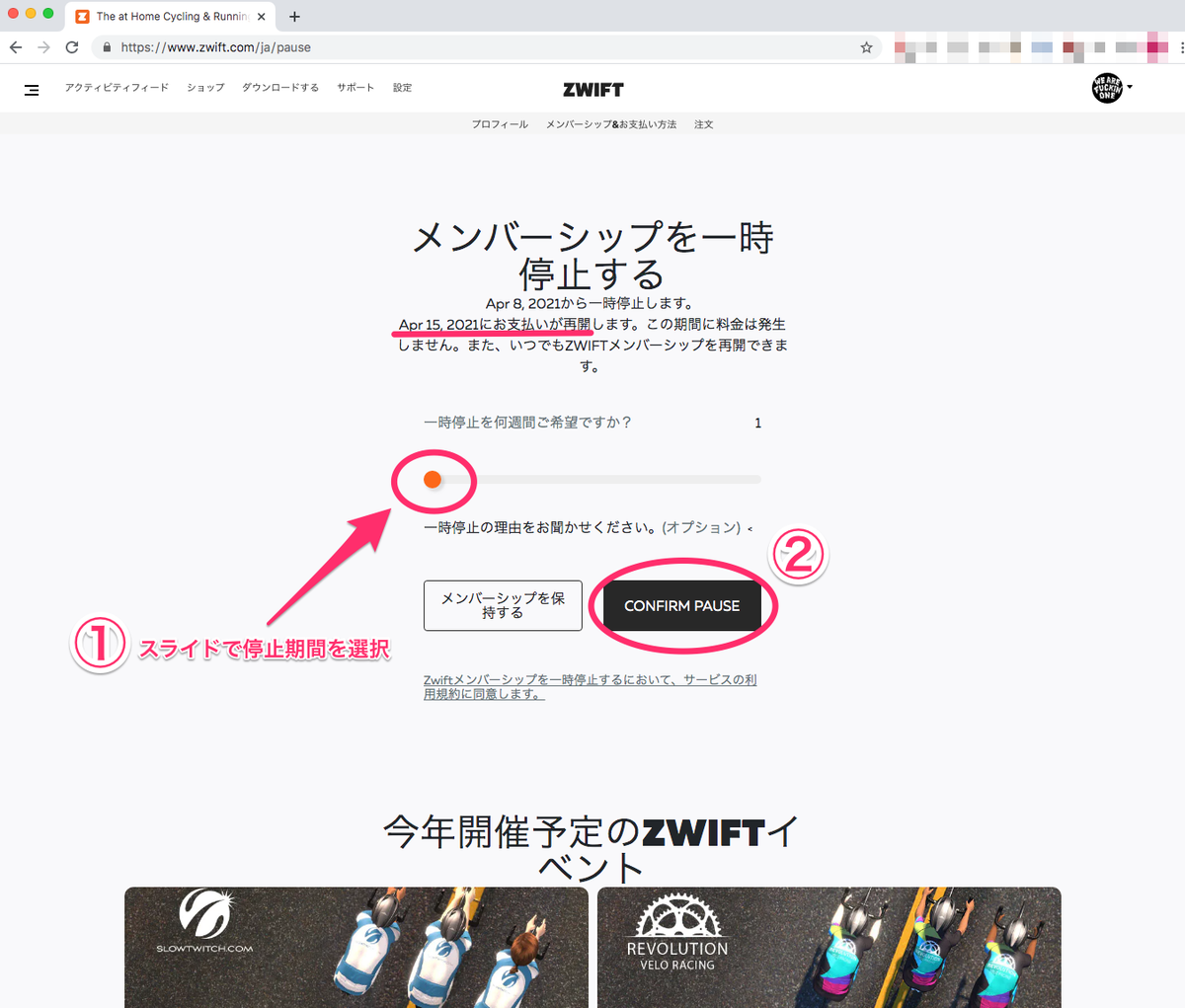普通のイヤホンよりも値が張るんで、けっこう悩んで購入した骨伝導イヤホンのアフターショックス。
使い始めてみると、もう今までのような耳をふさぐイヤホンには戻れない気がしてきたので、3ヶ月使ってみての感想を。

私が購入したのは、『 AfterShokz OPEN MOVE』というモデルで8,000円くらいで購入。
AfterShokz OPEN MOVE』というモデルで8,000円くらいで購入。


aftershokz.jp
操作は簡単、ボタンは3つ。

- 音量ボタン + | 電源ON/OFF、充電残量確認も兼ねています。
- 音量ボタン -
- 操作ボタン | 再生/停止/曲送り/曲戻し の操作ができます。
3つのボタンで、上記の操作ができます。
欲を言うと、○○秒送り/○○秒戻し の機能があればより満足度が上がったと思う。
高い防水性で、汗もへっちゃら。
ランニング時はかなり汗をかきますが、高い防水性のおかげで操作の不具合も誤作動もありません。
以前使っていた耳をふさぐタイプのイヤホンだと、スピーカー部分に汗が入り込んで音が聞こえにくくなることもありましたが、骨伝導イヤホンはスピーカー部分も穴が空いていなので、音が変化することもありません。
ちなみに防水規格はIP55とのこと。
ランニングでも動かないフィット感。
これがとにかく凄い。ランニングのインターバルなどで激しく走っても外れるどころかズレて聞こえにくくなることもありません。
これまでのイヤホンは耳から外れたり、 コードが体にスレてノイズが耳から聞こえることがありましたが、それがありません。
バイクで使用する時も、ヘルメットやキャップ、ネックウォーマーと干渉せずストレスなし。(バイクはいろいろ着けるので、取り外す時に順番を間違えると絡まって困る時はあります^^;)
耳をふさがないので、外の音がハッキリ聞こえる。
運動中は移動スピードが上がるので、 周りの音がちゃんと聞こえないと危険です。「骨伝導イヤホンは耳を塞がないけど、どの程度違うのか?」というのが購入前にかなり気になっていました。
が、実際使ってみるとその不安はすぐなくなりました。
会話できるレベルで、自動車や電車が近付いてくる音もよく聞こえ、そばを通る時にはイヤホンの音が聞こえなくなる程で、外の音はイヤホンを付けていない時と同じように聞こえます。
2年保証という安心感。
メーカーも自信があるのか、保証期間が2年あります。
これも安心につながり、スポーツでガンガン使えますね。
長時間の連続使用可能。バッテリーのもち6時間。
だいたいのフルマラソンが制限時間6時間だと思うので、関門に引っかからなければゴールまでもちますね。
1日中走るようなロングライドやウルトラマラソンでは途中で切れてしまいますが、十分です。
以上が、私がアフターショックスを3ヶ月使用してみての使い心地や感想です。
これまでは、1,000円しないようなイヤホンを、断線したりと使えなくなっては他のものに買い替えてを繰り返していたんですが、アフターショックスは使い心地がいいので、値は張りますが壊れてもまた同じものを使いたいと思ってます。(2年保証なので故障しても交換してもらえる期間も長いですし)


リンク